
سلام
امیدوارم آخر هفته خوبی داشته باشید و ازش لذت ببرید ، طبق صحبت ها و قول های که قبلا داده بودم میخواستم آموزش نصب وردپرس رو داخل وبلاگم بگم و خب با آموزش نصب وردپرس بر روی Cpanel شروع میکنم ، قبل تر در مورد Cpanel حرف زده بودم که یکی از معروف ترین و کاربردی ترین کنترل پنل های میزبانی وب هستش ، اما در مورد این م مدیریت محتوا حرفی نزده بودم ، وردپرس یک سیستم مدیریت محتوا و یا اصطلاحا CMS هستش ، تقریبا 14 سالش هستش و ابتدا بیشتر به عنوان وبلاگ ساز بود و یه سامانه برای وبلاگ نویسی بودش به آدرس wordpress.com ، رفته رفته توسعه پیدا کرد و به عنوان یه cms متن باز منتشر شد به آدرس wordpress.org ، آخرین نسخه منتشر شده ازش 4.9.1 هستش شاید براتون جالب باشه بدونید وردپرس در ابتدا این همه نبود اما هسته قوی و انعطاف پذیرش باعث شد پیشرفت سریع و بالایی داشته باشه ، قالب های متنوع (چه رایگان چه پولی) یا پلاگین و افزونه های متنوع ، وردپرس به قدری راحت و ساده هستش که شما با کمی آشنایی میتونید با استفاده از اون یه سایت به همراه فروشگاه و خیلی امکانات دیگه داشته باشید ، البته تمام اینا یه پیش نیاز داره، اون چیه؟ صبر حوصله و پشت کار ، خیلی ازش گفتم بزارید اول نصبش رو یاد بدم بعد که جلوتر رفتیم بیشتر میگم.
خب شروع میکنیم :
1 – اول از همه باید وردپرس رو دانلود کنیم ، برای دانلود از این لینک استفاده میکنیم.
2 – وارد کنترل پنل خودمون میشیم و File Manager رو انتخاب میکنیم :
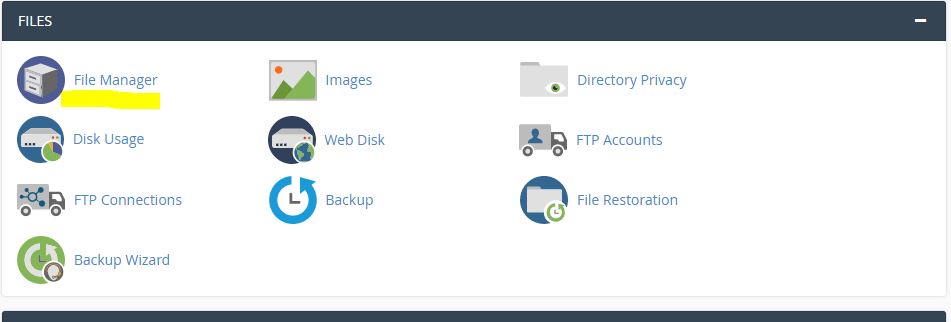
3 – خب بعد از ورود به فایل منیجر صفحه زیر رو میبینیم باید وارد پوشه public_html بشیم و اونجا فایلی که دانلود کردیم رو آپلود کنیم :
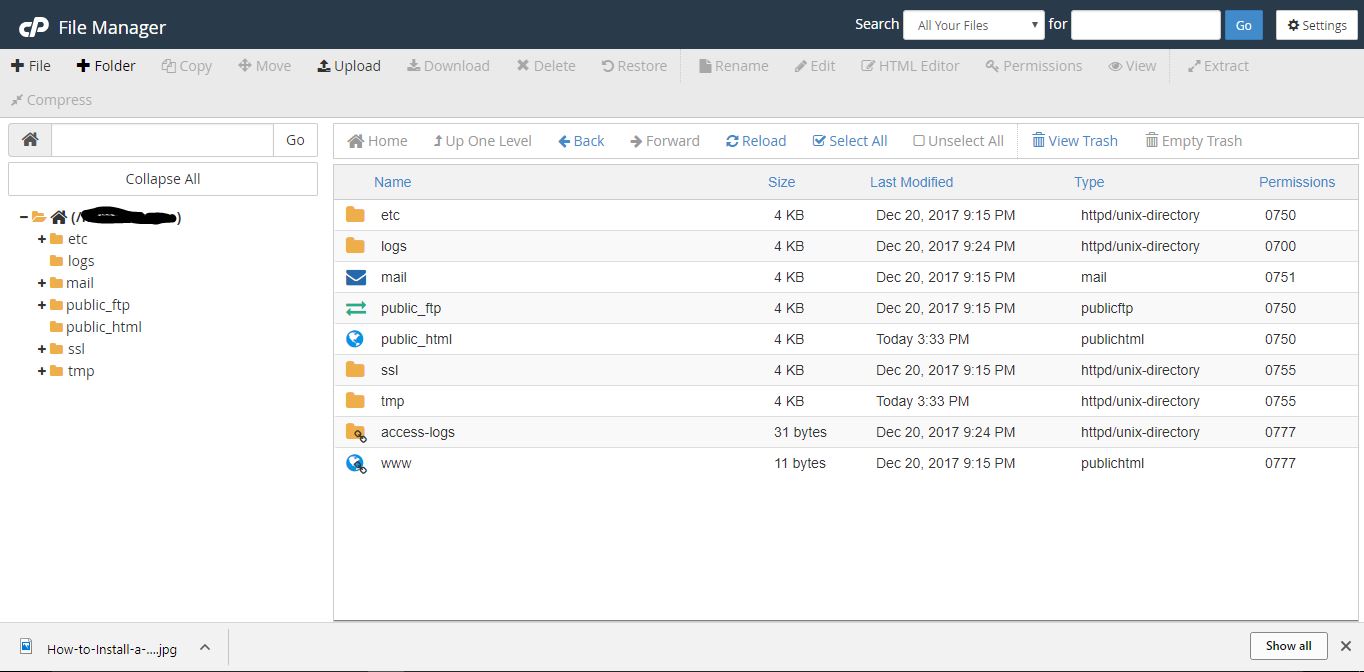
4 – خب وارد public_html که شدیم روی دکمه Upload کلیک میکنیم یه پنجره جدید باز میشه اونجا روی select file کلیک میکنیم یا فایلمون رو Drag میکنیم توی اون و منتظر میشیم آپلود بشه ، وقتی آپلود تموم بشه یه نواز سبز رنگی رو میبینیم که بهمون اطلاع میده آپلود با موفقیت انجام شده روی کمه Go back اون پایین کلیک میکنیم و برمیگردیم به صفحه اصلی فایل منیجر :
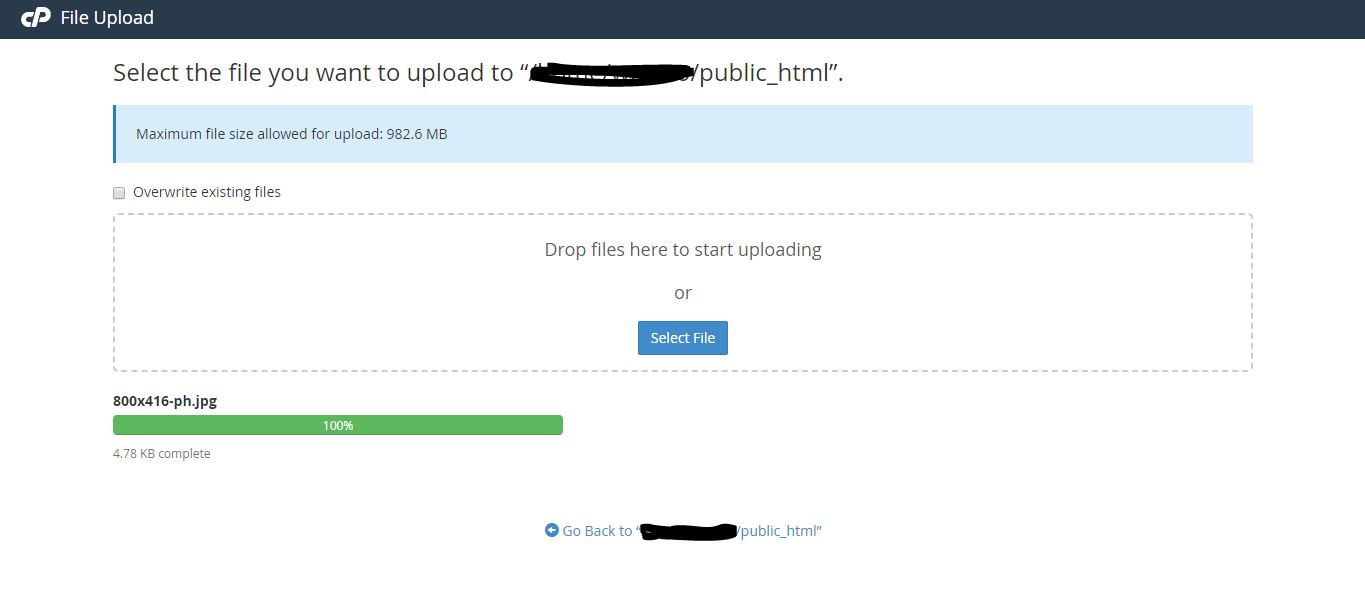
5 – خب الان برگشتیم به صفحه اصلی فایل منیجر و باید فایل رو از حالت فشرده خارج کنیم برای این کار فایل رو انتخاب میکنیم اون بالا دکمه extract رو میزنیم پنجره ای برامون باز میشه مسیر رو بررسی میکنیم باید توی public_html باشه بعدش دکمه extract file(s) رو میزنیم و تمام میشه فایل از حالت فشرده خارج میشه :
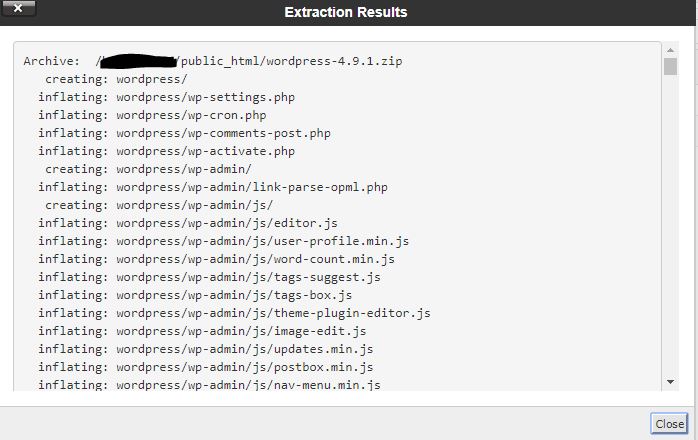
6 – خب میبینید یه پوشه با نام wordpress ساخته شده ، باید فایل های اون پوشه رو منتقل کنیم به public_html دو بار روی اون پوشه کلیک میکنیم وقتی وارد پوشه شدیم دکمه Select All رو میزنیم بعد اون بالا دکمه Move رو میزنیم یه کادر جدید باز میشه توی کادری که هست مسیر رو public_html تعریف میکنیم بعدش دکمه Move File(s) رو میزنیم و تمام.
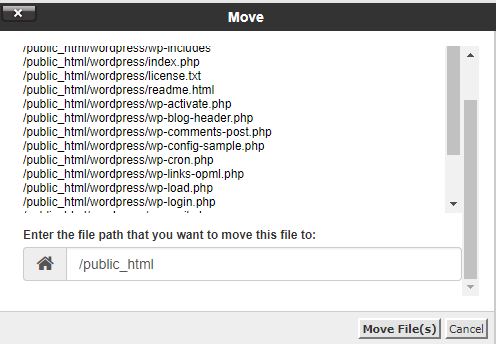
خب تا الان ما فایل نصب رو آپلود کردیم و آماده هستیم برای نصب ولی خب قبل از اون باید دیتابیس بسازیم برای اینکار برمیگردیم به صفحه اصلی Cpanel و گزینه MySQL® Database Wizard رو انتخاب میکنیم تا بانک اطلاعاتی خودمون رو بسازیم ( میشد از MySQL® Databases هم استفاده کرد اما برای دوستان آماتور استفاده از ویزارد راحت تره …) خب حالا میریم برای ساخت بانک اطلاعاتی :

7 – خب توی مرحله اول Step 1: Create A Database باید یک دیتابیس بسازیم یک اسم انتخاب میکنیم و توی کادر مینویسیم بعدش دکمه next step رو میزنیم :
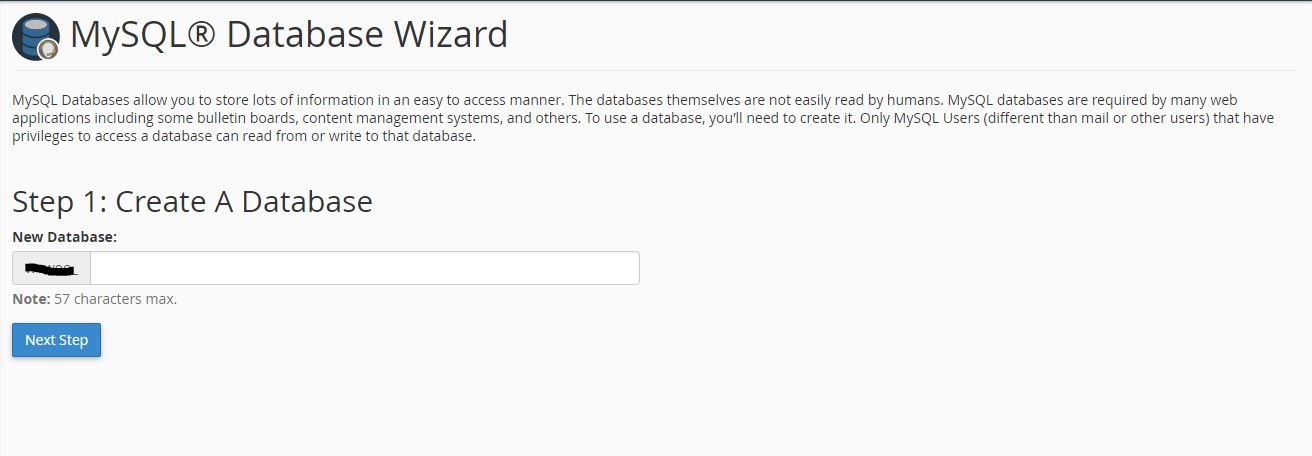
8 – خب وارد صفحه بعد میشیم که Step 2: Create Database Users: نام داره اینجا باید برای دیتابیسمون یک نام کاربری و کلمه عبور ایجاد کنیم ، چطور؟ توی صفحه ای که باز میشه توی کادر اول نام کاربری رو وارد میکنیم توی دو تا کادر بعدی هم یه رمز میزاریم که یادمون بمونه بعدش دکمه Create User رو میزنیم :

9 – خب مرحله بعدی Step 3: Add user to the database. نام داره توی این مرحله باید دیتابیس و نام کاربری رو بهم وصل کنیم یه سری گزینه میبینیم که چک باکس دارن این گزینه ها دسترسی هستن که ما به اون یوزر برای دیتابسمون میدیم تیک ALL PRIVILEGES رو بزنید تا تمام دسترسی هارو بهشون بدیم بعدش دکمه Next Step رو میزنیم

10 – خب در آخر میبینیم دیتابیس ما ساخته شده و تمام :
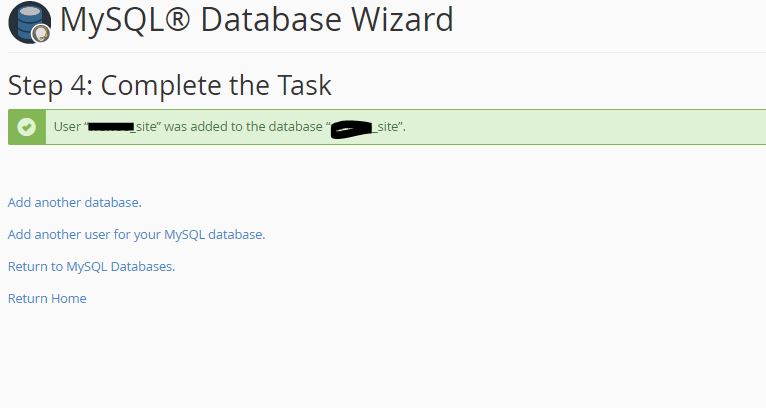
11 – خب ما آپلود رو انجام دادیم ، دیتابیس هم ساختیم نوبتی باشه نوبت چیه؟ باید بریم سراغ نصب کردن ، خب آدرس دامنه خودمون رو توی مروگر وارد میکنیم تا برامون صفحه نصب باز بشه :
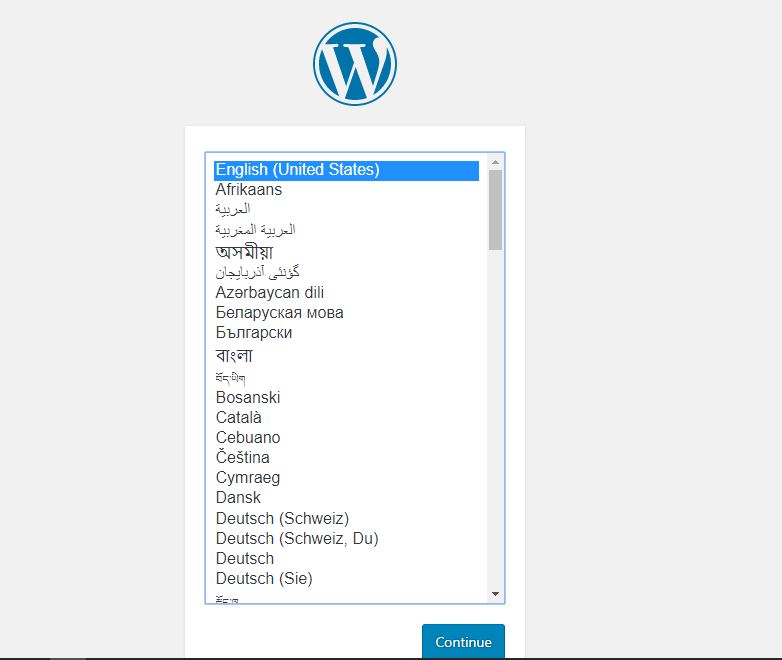
12 – خب همون طور که میبینید از ما میخواد زبان خودمون رو انتخاب کنیم و ادامه بدیم ، وردپرس خوشبختانه زبان زنده و مرده ای نیست که ساپورت نکنه! توی منو اون جعبه سرچ کنید زبان فارسی رو میبنید انتخابش کنید و دکمه Continue یا ادامه رو بزنید :
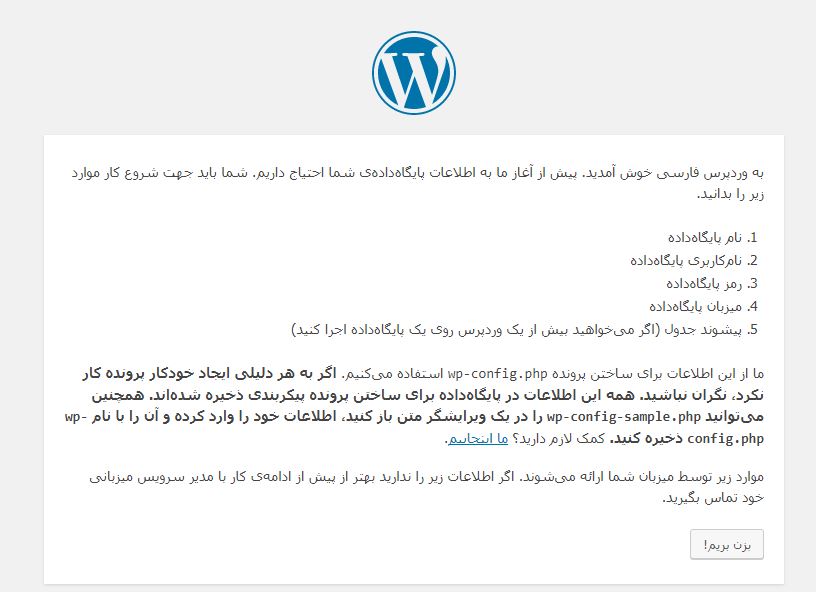
13 – خب مبینید بالا خوش آمد بهتون میگه و اشاره میکنه که باید فایل wp-config.php رو اصلاح کنید مشخصات دیتابیس رو وارد کنید تا نصب انجام بشه اما خب نگران نباشید فکر میکنم از نسخه 4 به بعد توی نصاب وردپرس این قابلیت اضافه شد که هنگام نصب میتونید اطلاعات رو وارد کنید و نیازی نیست جایی دستی اطلاعات رو ثبت کنید دکمه بزن بریم! رو بزنید تا بریم واسه مرحله بعد.
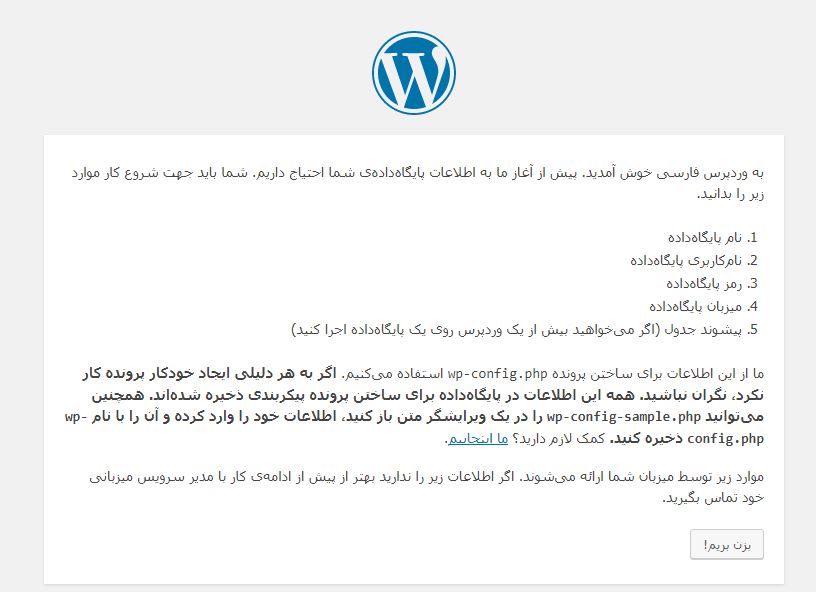
14 – خب توی صفحه جدیدی که باز میشه اطلاعات مربوط به دیتابیس یا همون پایگاه داده رو وارد میکنید (اگر مفهوم این بخش رو یاد بگیرید تقریبا میتونید تمام سیستم های مدیریت محتوا و اسکریپت های مختلف رو نصب کنید) نام پایگاه داده میشه نام پایگاه داده رو توی فیلد اول پر میکنیم ، توی فیلد دوم نام کاربری که ساختیم توی فیلد سوم رمزش و توی فیلد چهارم هم باید آدرس سرور دیتابیس رو بزنیم که پیش فرض همون localhost هستش و نیازی به تغییرش نیست.
فیلد آخر هم مربوط به پسوند جدول هستش که میاد برای هر جدولی که توی دیتابیس میسازه یه پسوند قبلش قرار میده مثلا wp_users جدول users با پسوند wp هستش ، این فیلد به صورت پیشفرض wp هستش اما خب من خودم برای امنیت بیشتر تغییرش میدم (به خاطر sql injection و حملات از این دست) بعد از پر کردن اطلاعات دکمه فرستادن رو بزنید.
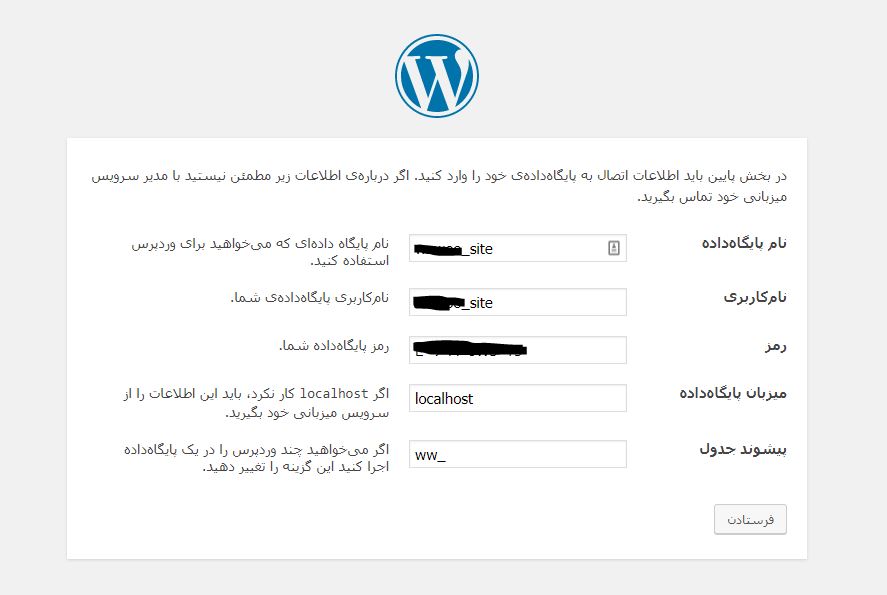
15 – خب اگر همه مراحل قبلی رو به درستی انجام داده باشید پیام زیر رو میبینید و با زدن دکمه Run The Installation میریم برای مرحله آخر …
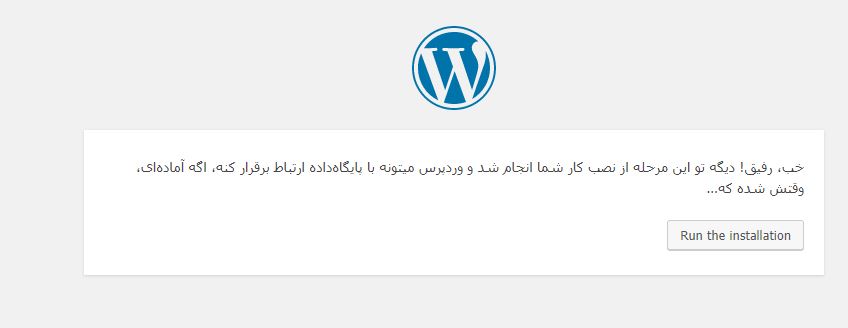
16 – خب به مرحله آخر خوش اومدید توی کادر اول اسم وبلاگ یا همون سایتمون رو وارد میکنیم ، توی کادر بعدی نام کاربری خودمون رو (توصیه میکنم admin یا administrator رو انتخاب نکنید به خاطر موارد امنیتی) توی کادر بعدی هم رمزمون رو وارد میکنیم دقت کنید اگر رمزمون ضعیف باشه باید تیک تایید بکارگیری رمز سست رو بزنیم تا اجازه نصب داده بشه توی کادر آخر هم آدرس ایمیل خودمون رو وارد میکنیم ، در آخر یک چک باکس هم داریم با عنوان نمایش به موتورهای جستجو این مربوط میشه به مسائل حریم خصوصی و اینکه دوست دارید توی گوگل و بقیه موتورهای جستوجو گر نمایش داده بشید یا نه هستش وقتی این موارد رو تکمیل کردید دکمه راه اندازی وردپرس رو بزنید تا نصب انجام بشه.

17 – خب نصب وردپرس تمام شد و شما با صفحه زیر رو به رو میشید : تبریک! شما الان وردپرس رو نصب کردید این مراحل شاید 5 دقیقه هم زمان نگیره از شما حالا میتونید شروع به نوشتن بکنید ، وردپرس فوق العاده راحت و انعطاف پذیر هستش شما میتونید با وردپرس یک سایت مثل دیجی کالا داشته باشید یا یه وبلاگ مثل وبلاگ من! همه چی بستگی به خودتون داره انشاالله در آینده بیشتر مینویسم از وردپرس و سعی میکنم همین آموزش نصب رو برای کنترل پنل های دایرکت ادمین و پلسک هم بگ تا اگر از جای دیگه هاست تهیه کردید مشکلی نداشته باشید ، خیلی مخلصیم
تبریک! شما الان وردپرس رو نصب کردید این مراحل شاید 5 دقیقه هم زمان نگیره از شما حالا میتونید شروع به نوشتن بکنید ، وردپرس فوق العاده راحت و انعطاف پذیر هستش شما میتونید با وردپرس یک سایت مثل دیجی کالا داشته باشید یا یه وبلاگ مثل وبلاگ من! همه چی بستگی به خودتون داره انشاالله در آینده بیشتر مینویسم از وردپرس و سعی میکنم همین آموزش نصب رو برای کنترل پنل های دایرکت ادمین و پلسک هم بگ تا اگر از جای دیگه هاست تهیه کردید مشکلی نداشته باشید ، خیلی مخلصیم
اگر شما هم وبلاگی ساختید با وردپرس لینکش رو بدید تا سر بزنیم ببینیم چیکار کردید!
ارادت
امیرحسین
پینگ بک : آموزش نصب وردپرس روی Plesk - پراکنده گو