
سلام …
برای یکی از پروژه ها کنترل پنل پلسک رو نصب کرده بودم و به زودی آموزش نصبش هم توی وبلاگم میزارم ، گفتم خب حالا این کار رو انجام دادم بیام و یه وردپرس هم روش نصب کنم و آموزش نصب وردپرس رو هم روی این کنترل پنل اضافه کنم ، نصب وردپرس چیز خاصی نداره اما خب توی کنترل پنل ها آیتم ها جاهای مختلف هستن برای همین ممکنه کمی پیچیده باشه این موضوع ، شما همین که بتونید ه دیتابیس به همراه نام کاربری بسازید و بدونید باید کجا فایل هاتون رو آپلود کنید میتونید 90% اسکریپت ها و سیستم های مدیریت محتوای موجود توی اینترنت رو نصب کنید خب بریم سراغ آموزش نصب وردپرس روی Plesk 
1 – وارد کنترل پنل هاست خودمون میشیم که تقریبا یه همچین محیطی داره :

2- اول از همه باید دیتا بیس بسازیم خب گزینه Databases رو انتخاب میکنیم :

3 – توی صفحه ای که برامون باز میشه روی Add Database کلیک میکنیم :
4 – فیلد هارو به ترتیب پر میکنیم ، توی Database name اسم دیتابیسمون رو می نویسیم ، توی Related site میایم سایتی که مربوط به این دیتابیس هست رو انتخاب میکنیم ، تیک Create a database user رو میزنیم یه توی کادر بعدیش یه نام کاربری وارد میکنیم و دو تا فیلد بعدی هم رمز عبورش رو وارد میکنیم ، تیک User has access to all databases within the selected subscription هم میزنیم و گزینه Allow remote connections from any host رو انتخاب میکنیم تا مشکلی برای اتصال دیتابیس و یوزر نداشته باشیم بعدش دکمه OK رو میزنیم :
5 – خب بعدش منتقل میشیم به صفحه بعدی که نشون میده دیتابیس و نام کاربری رو با موفقیت ساختیم ، اینجا کارمون تمومه بعدش باید بریم سراغ آپلود فایل ها.
6 – برمیگردیم به صفحه اصلی میگردیم دنبال نوشته Files و روش کلیک میکنیم تا وارد فایل منیجر بشیم :
7 – خب وارد دایرکتوری httpdocs میشیم ، این همون public_html توی CPanel یا DirectAdmin هستش و مسیری هستش که فایل هامون رو نمایش میده :
8 – خب فایل های فعلی رو پاک میکنیم ، که بعدش فایل های وردپرس رو آپلود کنیم :
9 – خب روی دکمه آپلود کلیک میکنیم یه پنجره برامون باز میشه فایل فشرده شده مربوط به وردپرس رو انتخاب میکنیم و اوکی میکنی که آپلود بشه بعد اون یه پنجره براتون باز میشه که آمار پیشرفت آپلود رو نشون میده وقتی هم آپلود تموم بشه بسته میشه :
10 – خب وقتی آپلود تموم شد روی اسم فایلمون توی دایرکتوری کلیک میکنیم تا از حالت فشرده درش بیاریم ، برای این کار روی اسم فایل کلیک میکنیم یه لایت باکس باز میشه بعد از Ok کردن فایل هامون لیست میشه و تمام میریم سراغ نصاب وردپرس :
11 – خب ما آپلود رو انجام دادیم ، دیتابیس هم ساختیم نوبتی باشه نوبت چیه؟ باید بریم سراغ نصب کردن ، خب آدرس دامنه خودمون رو توی مروگر وارد میکنیم تا برامون صفحه نصب باز بشه :
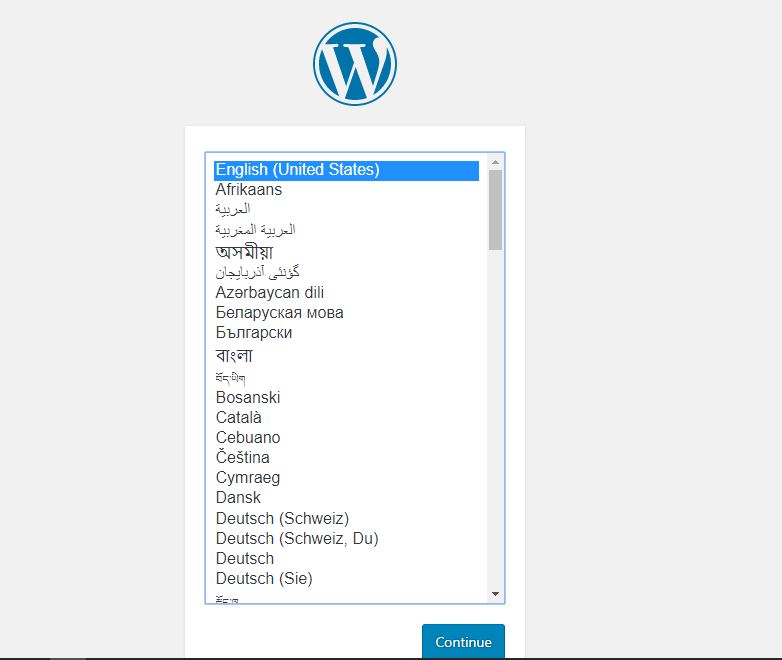
12 – خب همون طور که میبینید از ما میخواد زبان خودمون رو انتخاب کنیم و ادامه بدیم ، وردپرس خوشبختانه زبان زنده و مرده ای نیست که ساپورت نکنه! توی منو اون جعبه سرچ کنید زبان فارسی رو میبنید انتخابش کنید و دکمه Continue یا ادامه رو بزنید :
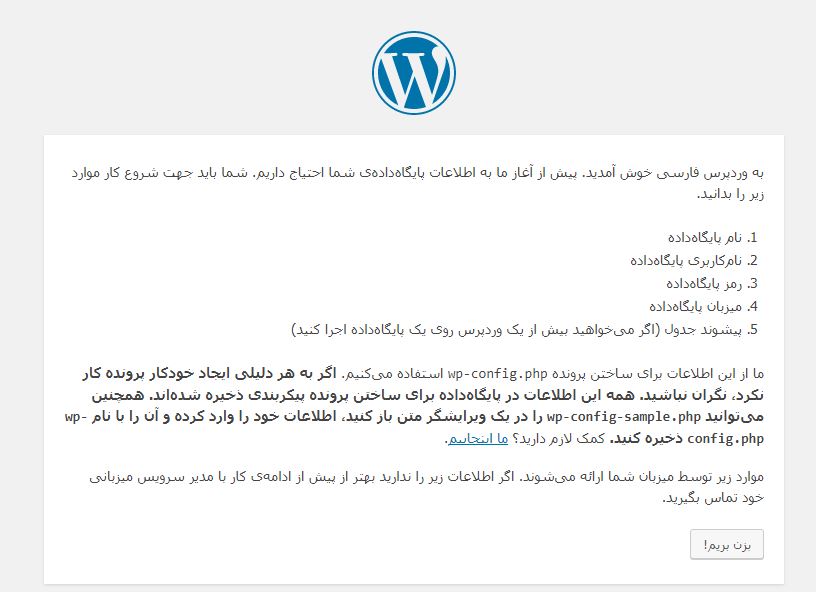
13 – خب مبینید بالا خوش آمد بهتون میگه و اشاره میکنه که باید فایل wp-config.php رو اصلاح کنید مشخصات دیتابیس رو وارد کنید تا نصب انجام بشه اما خب نگران نباشید فکر میکنم از نسخه 4 به بعد توی نصاب وردپرس این قابلیت اضافه شد که هنگام نصب میتونید اطلاعات رو وارد کنید و نیازی نیست جایی دستی اطلاعات رو ثبت کنید دکمه بزن بریم! رو بزنید تا بریم واسه مرحله بعد.
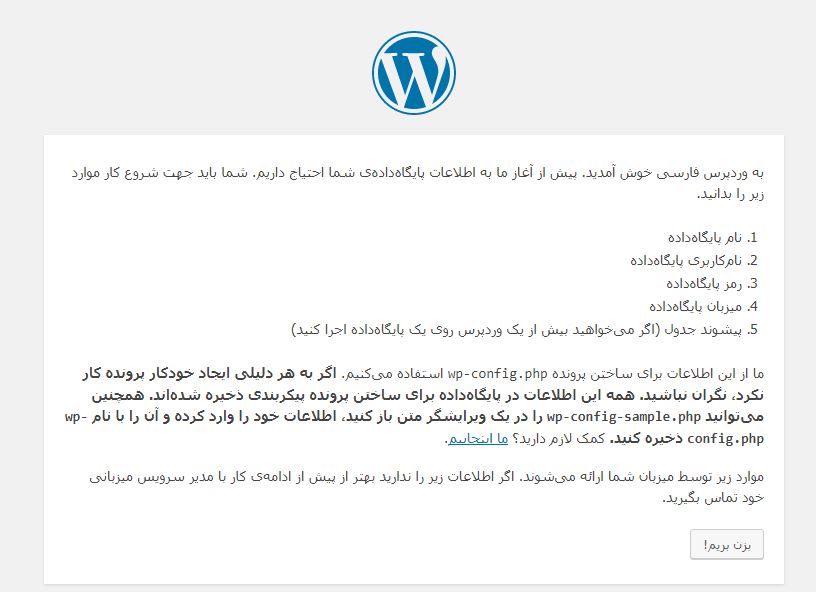
14 – خب توی صفحه جدیدی که باز میشه اطلاعات مربوط به دیتابیس یا همون پایگاه داده رو وارد میکنید (اگر مفهوم این بخش رو یاد بگیرید تقریبا میتونید تمام سیستم های مدیریت محتوا و اسکریپت های مختلف رو نصب کنید) نام پایگاه داده میشه نام پایگاه داده رو توی فیلد اول پر میکنیم ، توی فیلد دوم نام کاربری که ساختیم توی فیلد سوم رمزش و توی فیلد چهارم هم باید آدرس سرور دیتابیس رو بزنیم که پیش فرض همون localhost هستش و نیازی به تغییرش نیست.
فیلد آخر هم مربوط به پسوند جدول هستش که میاد برای هر جدولی که توی دیتابیس میسازه یه پسوند قبلش قرار میده مثلا wp_users جدول users با پسوند wp هستش ، این فیلد به صورت پیشفرض wp هستش اما خب من خودم برای امنیت بیشتر تغییرش میدم (به خاطر sql injection و حملات از این دست) بعد از پر کردن اطلاعات دکمه فرستادن رو بزنید.
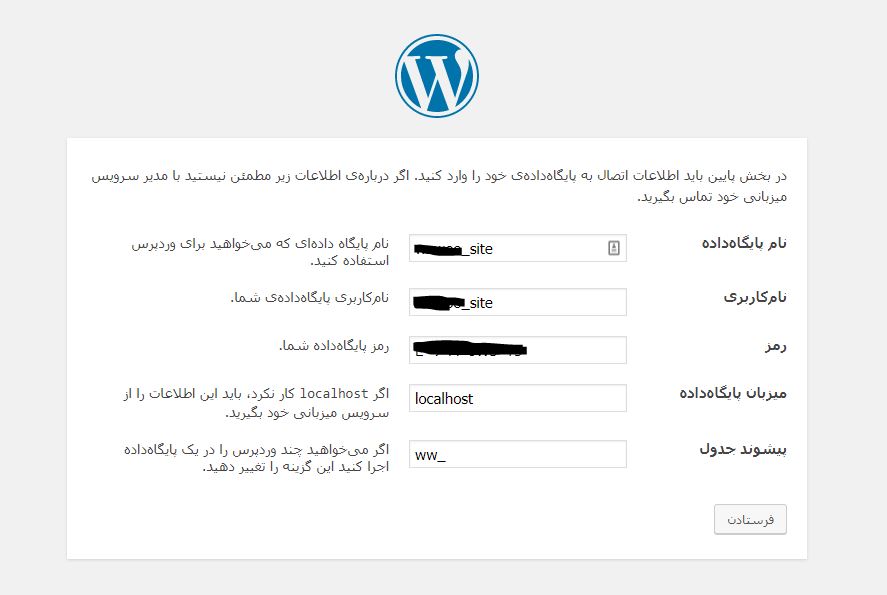
15 – خب اگر همه مراحل قبلی رو به درستی انجام داده باشید پیام زیر رو میبینید و با زدن دکمه Run The Installation میریم برای مرحله آخر …
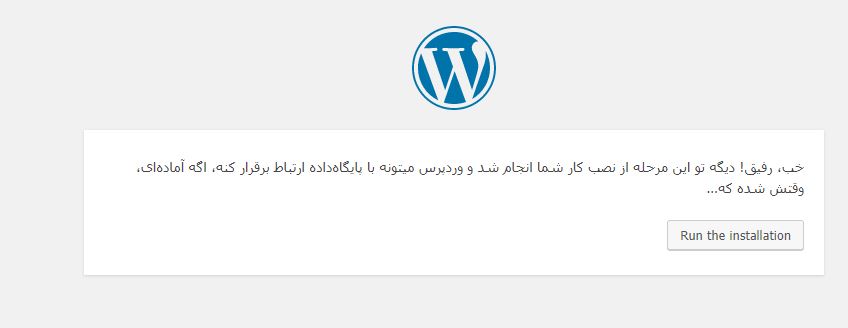
16 – خب به مرحله آخر خوش اومدید توی کادر اول اسم وبلاگ یا همون سایتمون رو وارد میکنیم ، توی کادر بعدی نام کاربری خودمون رو (توصیه میکنم admin یا administrator رو انتخاب نکنید به خاطر موارد امنیتی) توی کادر بعدی هم رمزمون رو وارد میکنیم دقت کنید اگر رمزمون ضعیف باشه باید تیک تایید بکارگیری رمز سست رو بزنیم تا اجازه نصب داده بشه توی کادر آخر هم آدرس ایمیل خودمون رو وارد میکنیم ، در آخر یک چک باکس هم داریم با عنوان نمایش به موتورهای جستجو این مربوط میشه به مسائل حریم خصوصی و اینکه دوست دارید توی گوگل و بقیه موتورهای جستوجو گر نمایش داده بشید یا نه هستش وقتی این موارد رو تکمیل کردید دکمه راه اندازی وردپرس رو بزنید تا نصب انجام بشه.

17 – خب نصب وردپرس تمام شد و شما با صفحه زیر رو به رو میشید :
توجه : از قسمت 11 به بعد رو از نوشته آموزش نصب وردپرس بر روی Cpanel کُپی کردم چون دقیقا عین همون بود …
سوالی داشتید بپرسید خوشحال میشم جواب بدم ، البته خود پلسک یک ویزارد برای نصب وردپرس داره که انشاالله سر فرصت و حوصله نصب از اون طریق هم به دوستان میگم.
ارادت امیرحسین

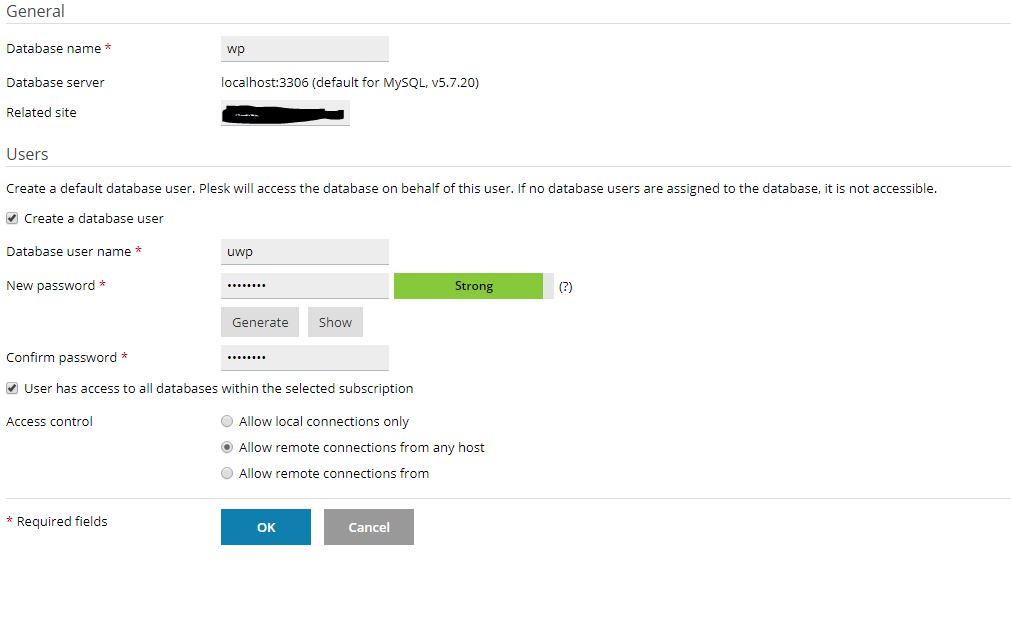
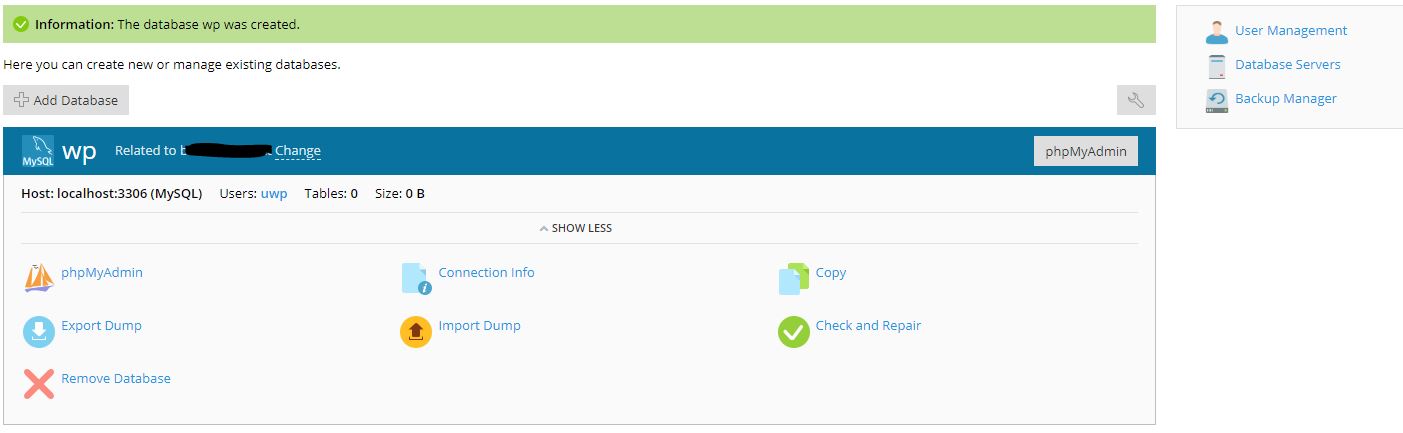


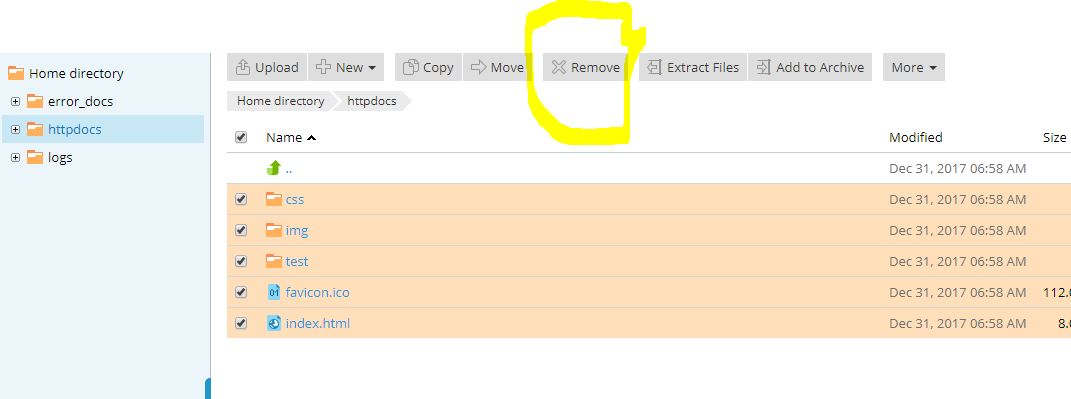
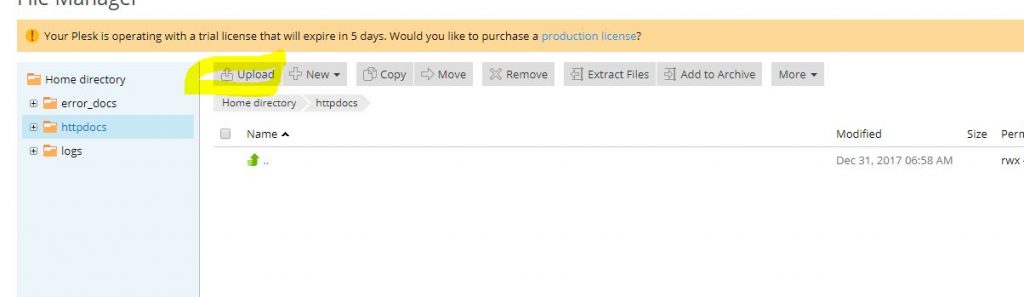
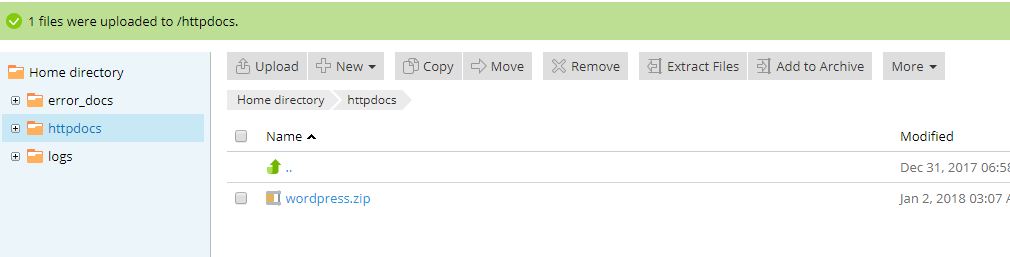

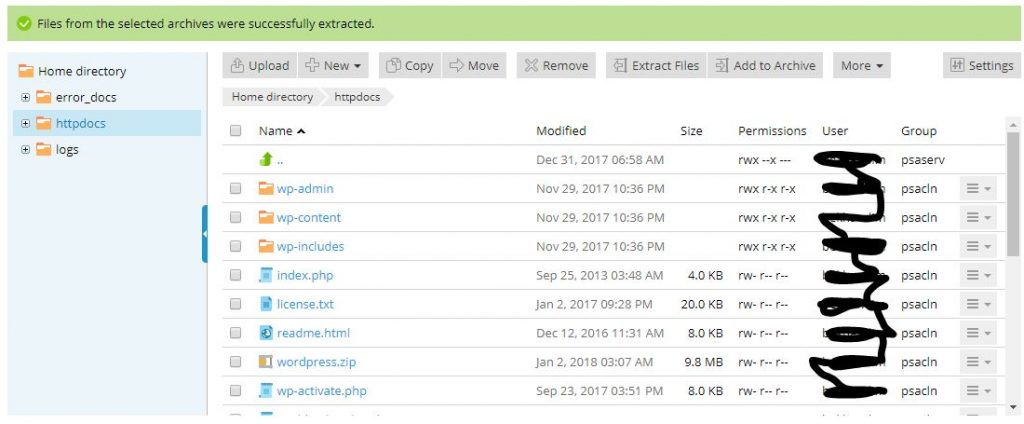
پاسخ دهید