
دوباره سلام
امروز خیلی فعال هستم و تصمیم گرفتم تند تند پست بنویسم و بزارم توی وبلاگ ، خب امروز میخوام بهتون یاد بدم چطوری باید Cpanel نصب کنیم، خب سیستم عامل من Centos هستش آخرین نسخه یعنی 7.4 ، و رم سرور من 4 گیگ هستش به همراه 4 هسته پردازشگر CPU برای نصب سیپنل به حداقل یک گیگ رم و 20 گیگ هارد نیاز داریم و 226 MHz پردازنده اما توصیه خود سیپنل 2 گیگ رم و 40 گیگ هارد هستش خب بریم واسه شروع نصب سعی میکنم به صورت روان و راحت توضیح بدم چکار باید بکنیم. خب بریم سراغ آموزش نصب کنترل پنل Cpanel !
1 – خب اول از همه با نرم افزاری مثل putty به ssh سرور وصل میشیم و فضای زیر رو میبینیم :
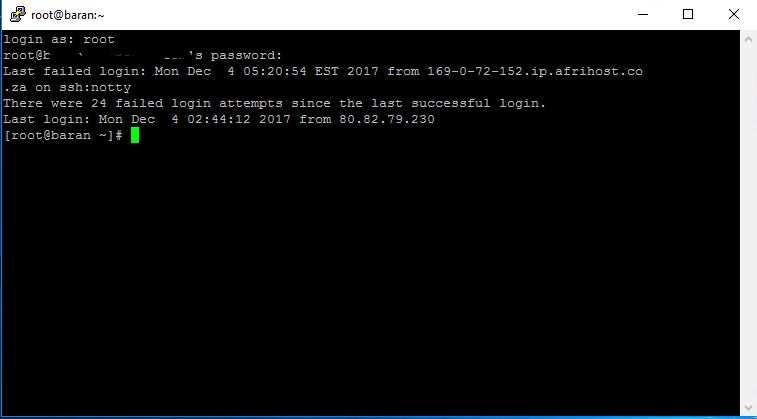
2 – بعد از اینکه لاگین کردیم دستور yum update -y رو وارد میکنیم و سرور رو آپدیت میکنیم :
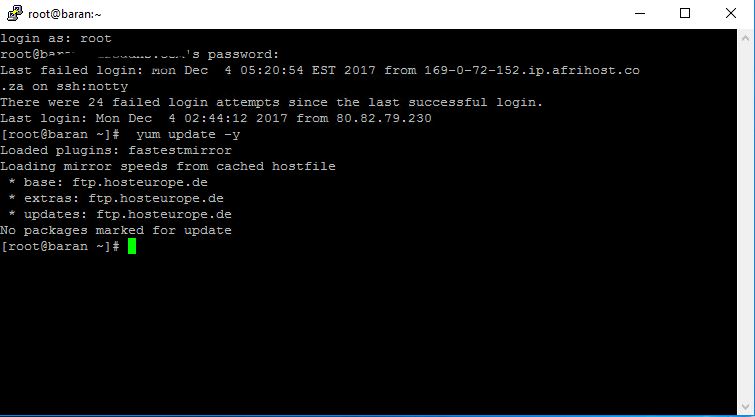
توضیح : من قبلا آپدیت کردم سیستم عامل رو برای همین پکیج جدیدی نیست اما خب معمولا 5 دقیقه ای زمان میبره تا پکیج ها به روز بشن و سرور به روز باشه.
3 – قبلا گفته زبانی که باهاش CPanel رو نوشتن Perl هستش خب ما با دستور yum install perl هم Perl رو روی سرور نصب میکنیم :
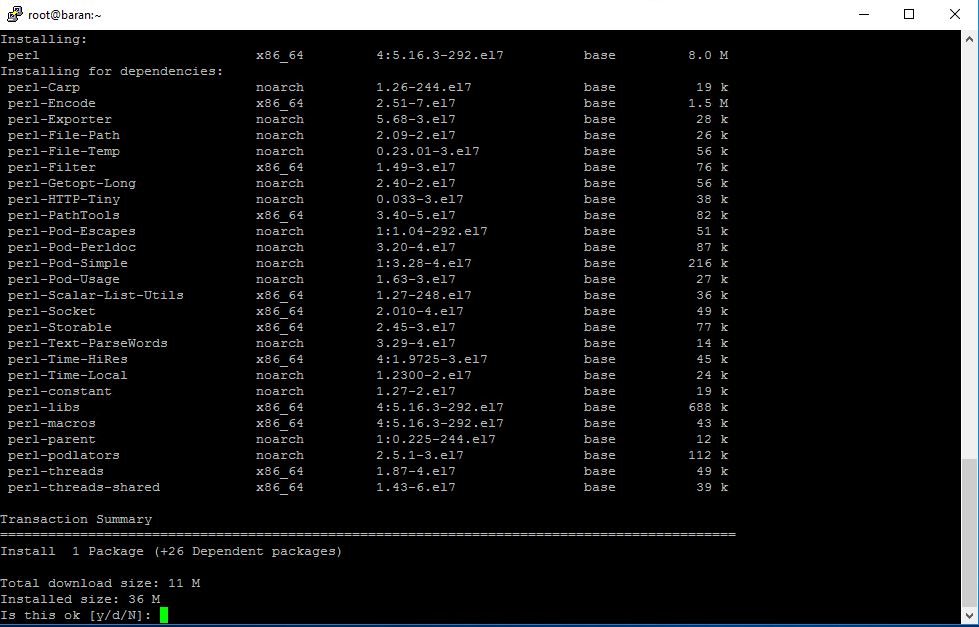
توضیح : از ما سوال میپرسه آیا میخواید این پکیج ها نصب بشه ما تایپ میکنیم y و بعدش یه Enter محکم میزنیم 
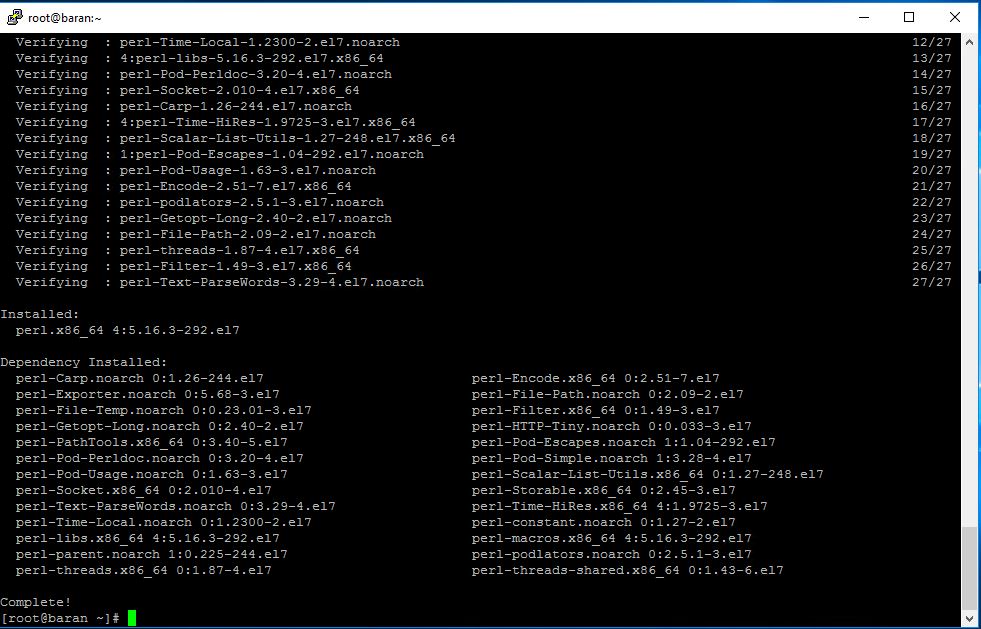
خب توی تصویر بالا میبینید که با موفقیت نصب شد Perl بریم سراغ مرحله بعدی.
4 – خب باید یه FQDN هم برای سیستم عامل تعریف کنیم (البته موقع نصب سیستم عامل هم میتونید تنظیم کنید) server.domain.com FQDN و بعدش اینتر بزنید. (جای آدرسی که گفتم خودتون یه ساب دامنه تعریف کنید و بگید)
5- خب حالا وقتشه بریم کنترل پنل رو نصب کنیم دستور زیر رو میزنم توی کنسول و یک اینتر محکم میزنیم 
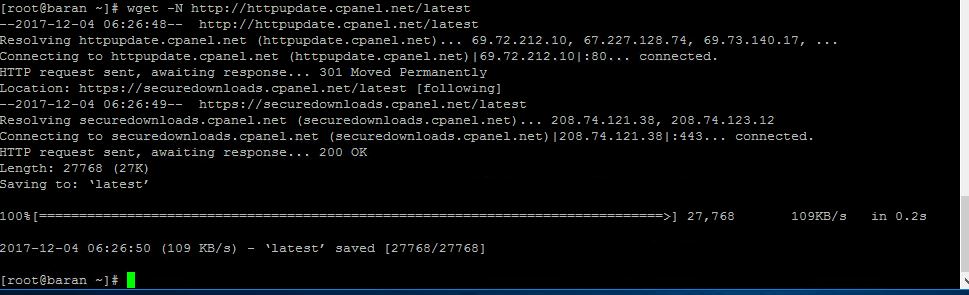
6 – خب فایل نصبی دانلود شده و حالا با دستور sh latest نصب رو شروع میکنیم ، این پروسه بسته به مشخصات سرور شما و مکان سرور شما ممکنه از نیم ساعت تا چهار ساعت زمان ببره پس پیشنهاد میکنم روی یه شبکه پایدار و خوب ترجیها یک ریموت دسک تاپ نصب رو انجام بدید چون اگر قطع بشه سیشن ما ،باید مجدد سیستم عامل رو نصب کنیم و لازمه ذکر کنم برای نصب نیازی نیست لایسنس بخرید سیپنل بهتون 15 روز رایگان لایسنس میده! :
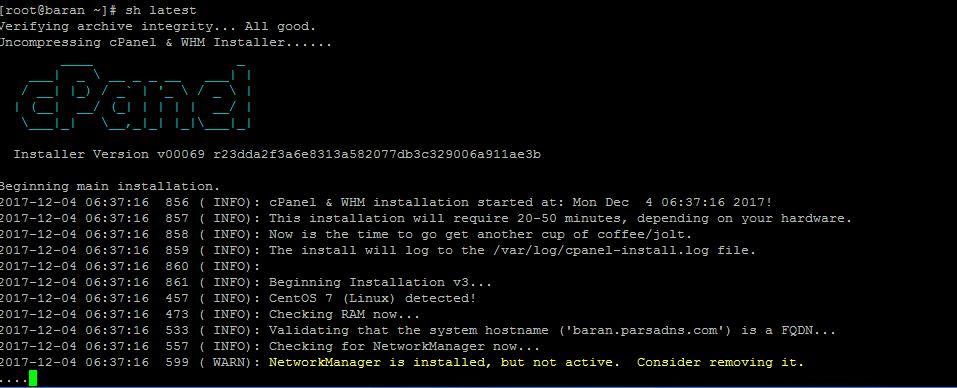 خب بالاخره بعد از حدود دو ساعت نصب تموم شد و پیام زیر رو دریافت میکنیم :
خب بالاخره بعد از حدود دو ساعت نصب تموم شد و پیام زیر رو دریافت میکنیم :
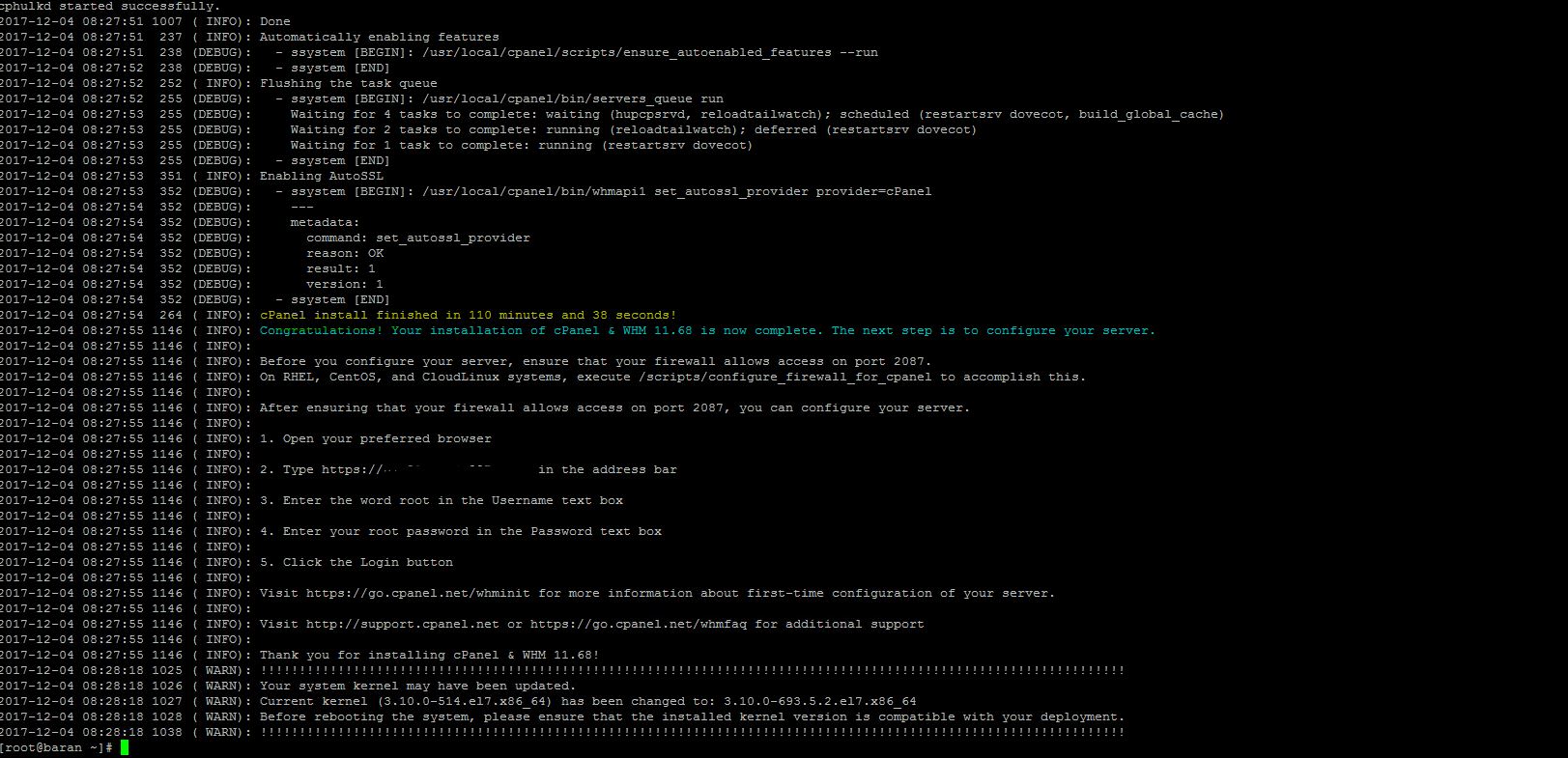 خب دیگه از الان به بعد تمام مراحل به صورت Wizard هستش و باید بعضی موارد رو خودمون ادیت کنیم:
خب دیگه از الان به بعد تمام مراحل به صورت Wizard هستش و باید بعضی موارد رو خودمون ادیت کنیم:
7 – خب آی پی یا هاست نیم خودمون رو با پورت 2087 یا 2086 باز میکنیم (مثلا amirhosein.orojlo.ir:2086) و صفحه زیر باز میشه با مشخصات روت لاگین میکنیم :
پانویس : اگر براتون با پورت 2086 یا 2087 باز نشد با دستور زیر توی فایروالتون باز کنید این پورت رو (البته روی سنت او اس 7.4 نیازی به این کار نبود)
8 – بعد از لاگین اولین مرحله Wizard رو میبینیم که به ما قوانین رو میگه گزینه I Agree,Go to step2 رو میزنیم :
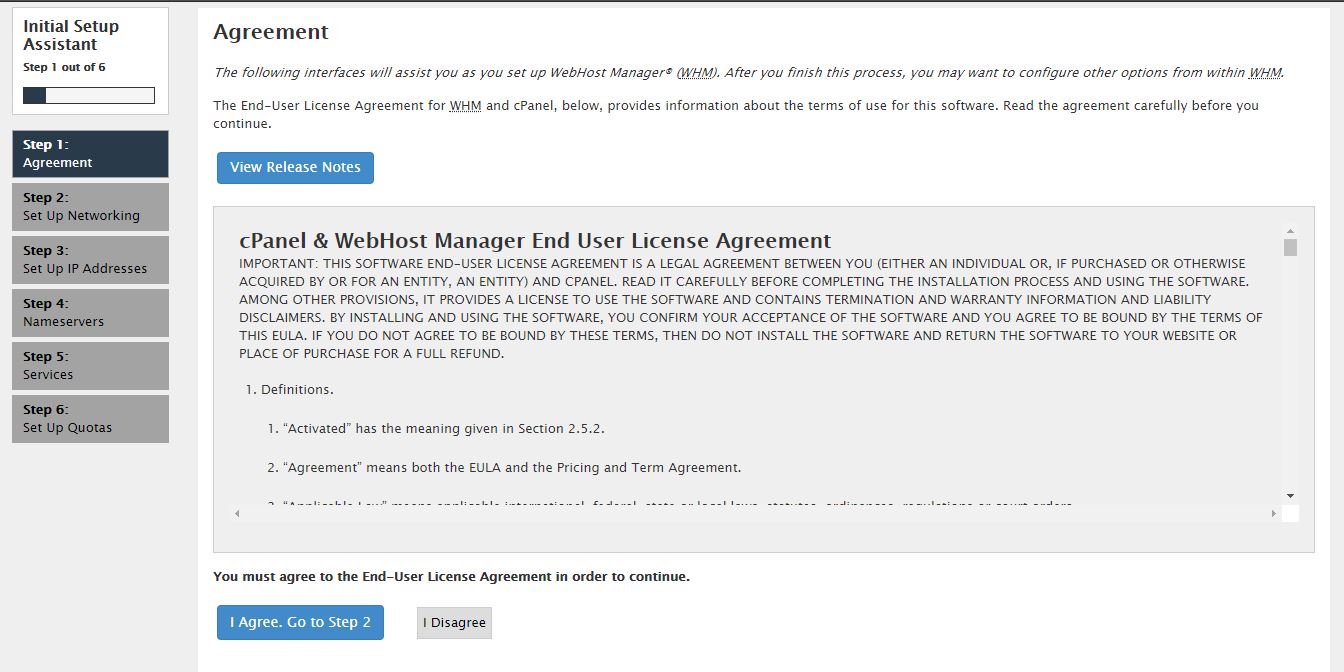
9 – خب توی مرحله بعد باید تنظیمات مربوط به دریافت نوتیفیکیش ها و شبکه هستش وی عکس اول توی کادر اول آدرس ایمیلی که میخواید براتون نوتیفیکیشن های مربوط به cpanel/whm بیاد رو بزنید بقیه فیلد ها هم به کار ما نمیاد توی عکس دوم هم باید دی ان اس بزاریم من 8.8.8.8 و 8.8.4.4 رو انتخاب کردم اما معمولا 4.2.2.4 و 8.8.8.8 رو انتخاب میکنن البته بعضی دیتاسنتر ها هم دی ان اس های اختصاصی خودشون رو دارن بعد انجام تنظیمات Go to Step3 رو میزنیم :
10 – خب توی این مرحله تنظیمات مربوط به کارت شبکه رو باید انجام بدیم پیشنهادم اینه Skip This step and use my server’s default setting رو بزنیم و از این مرحله رد بشیم البته اگر چند تا کارت شبکه دارید و میخواید روی کارت شبکه خاصی وصل بشید یا چند تا آی پی دارید میتونید اینجا تنظیماتش رو انجام بدید ولی خب ملاک ما همون تنظیمات پیش فرض هستش :
11 – خب توی این مرحله باید تنظیمات مربوط به dns server و نیم سرور های whm رو وارد کنید توی تصویر سمت راست اولین گزینه bind رو انتخاب میکنیم (سر حوصله یک بار تمام گزینه هارو جدا توضیح میدم )، توی تصویر سمت چپ هم میایم به ترتیب نیم سرور هارو تعریف میکنیم مثلا ns1.orojlo.ir ns2.orojlo.ir و بعد پایین تر تیک Configure Nameserver A Records رو میزنیم و داخل کادر ipv4 آدرس آی پی خودمون رو وارد میکنیم بعد از اون تیک add Hostname A Records رو میزنیم و آدرس آی پی سرور رو میزنیم تا واسه نیم سرور هم رکورد تعریف بشه و میریم مرحله بعد:
12 – خب توی این مرحله باید تنظیمات مربوط به ftp و CPHulk رو انجام بدیم برای ftp گزینه pure-ftpd رو انتخاب میکنیم (انتخاب خوبیه و گزینه پیشفرض خود سیپنل هم هستش)، و در مورد CPHulk هم تنظیمات رو خودتون طبق سلیقه خودتون اعمال کنید (این قسمت بیشتر برای کنترل حملات Brute Force هستش) ، تنظیمات رو که انجام دادید میریم مرحله بعدی :
13 – بخش Quotas مربوط میشه به فرمت هارد و اضافه کردن هارد دیسک توصیه میکنم بزارید روی همون حالت پیش فرض Use filesystem quotas بمونه بعد تر در موردش حرف میزنیم :

14 – خب تقریبا تموم شد و whm هم ست آپ کردیم پیامی بهمون میدن که memory_limit رو روی 64 تنظیم کردن و سرور ما 3.7 گیگ رم داره و هر وقت بخوایم میتونیم این مقدار رو تغیر بدیم دکمه Go To WHM رو میزنیم و میریم مرحله بعدی :
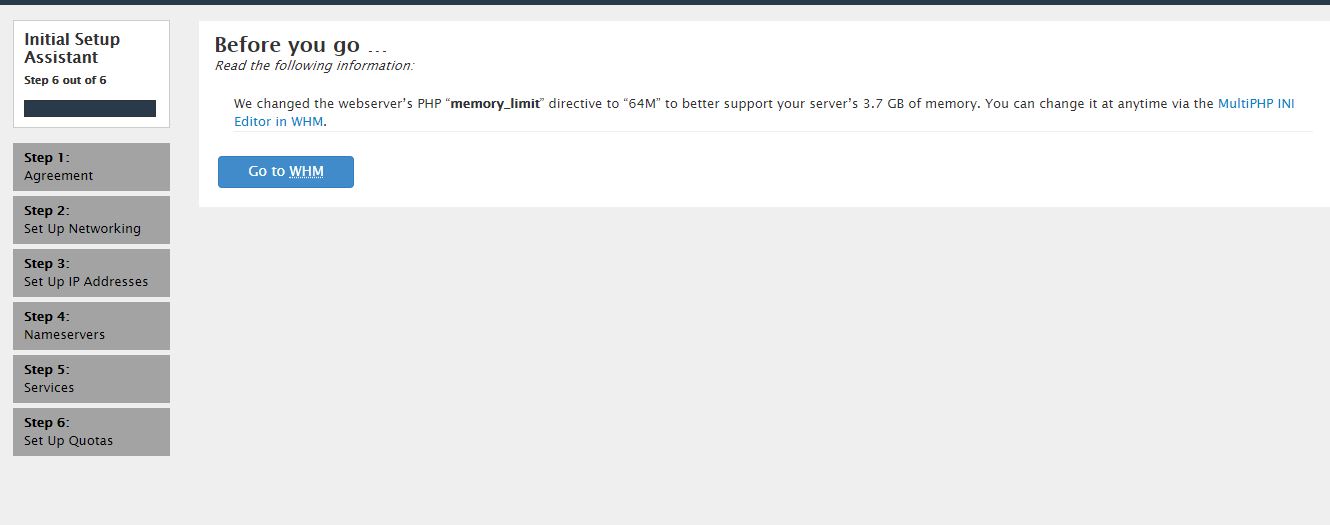
15 – این تنظیمات هم مربوط به یه سری از قابلیت های CPanel هستش که در آینده بهشون اشاره میکنم دکمه ذخیره رو میزنیم و میسازیم تغییرات اعمال بشه
16 – خب بعدش وارد صفحه whm میشیم که شبیه به عکس زیر هستش :
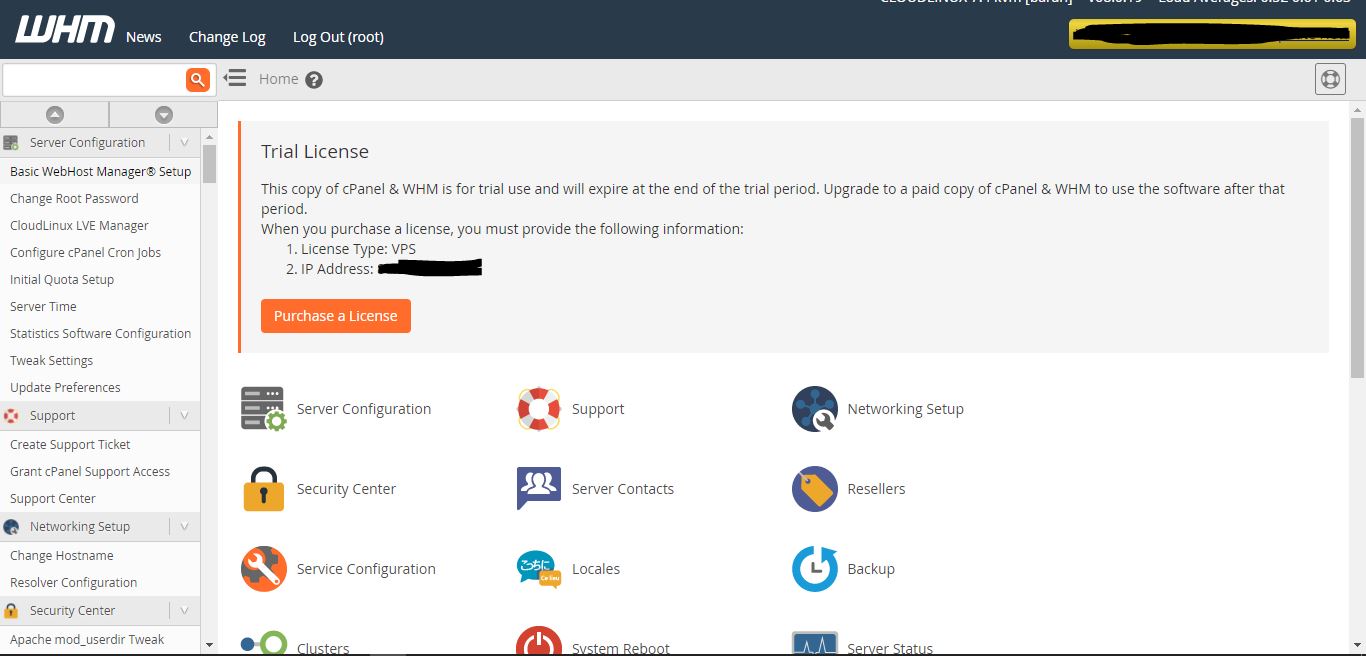
خب دوستان این از آموزش کامل نصب Cpanel/WHM این پست حدود یک هفته ای زمان برد تا کامل بشه اونم به خاطر مشغله شغلی بنده بود معذرت میخوام اگر جایی گنگ نوشته بودم و یا اشتباه بود بگید بهم تا بررسی کنم و ایرادات رو برطرف کنم سعی میکنم توی پست بعدی آموزش نصب کلود لینوکس رو بزارم براتون و البته شاید قبلش کانفیگ easyapache4 که مربوط به ماژول ها و پلاگین های مربوط به سرور هستش و بعد اون کلود لینوکس رو گفتم ، دعا کنید حوصله داشته باشم اینجا رو تند تند به روز کنم نوشتن توی اینجا باعث میشه کمتر به مشکلاتم فکر کنم ، اگر سوالی داشتید هم خوشحال میشم بپرسید تا بهتون جواب بدم.
خیلی مخلصیم
ارادت
امیرحسین
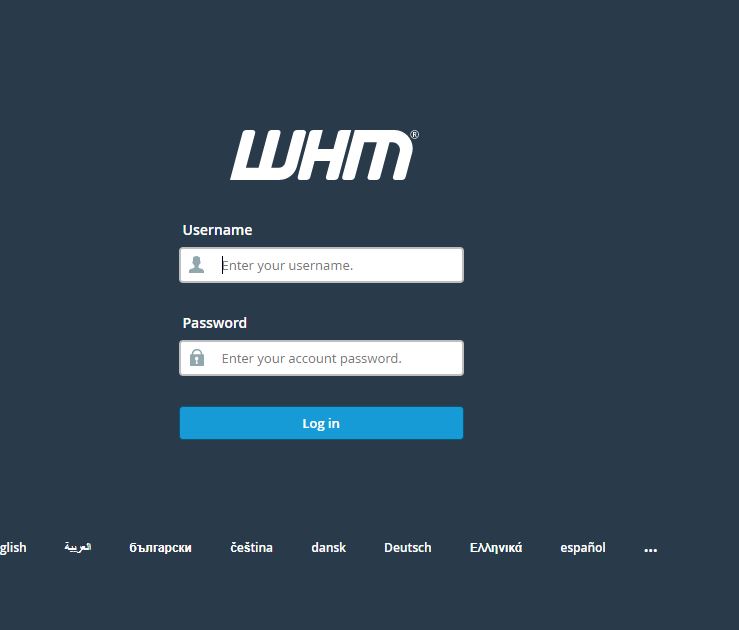
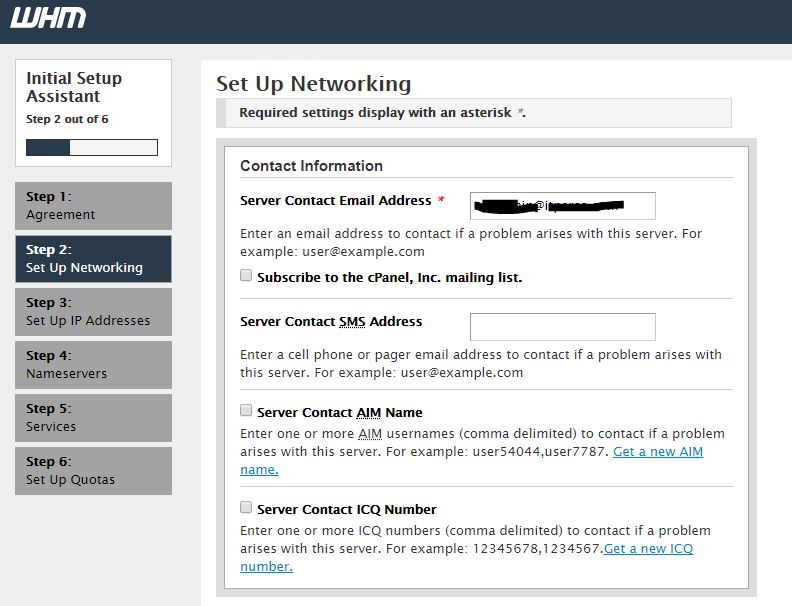
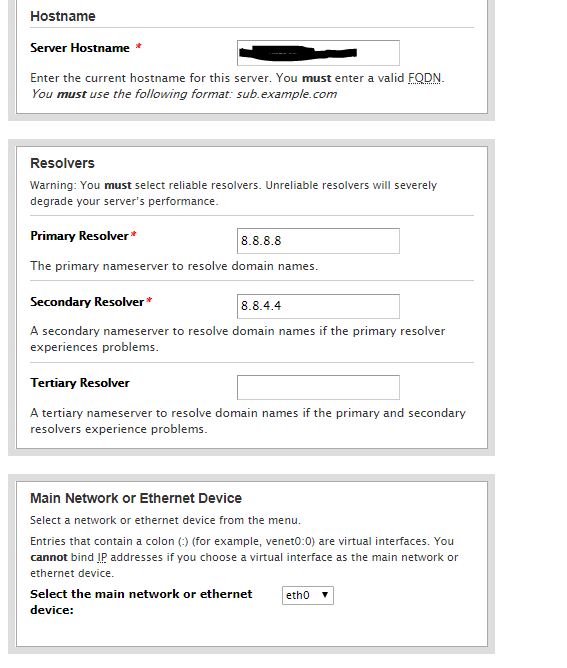


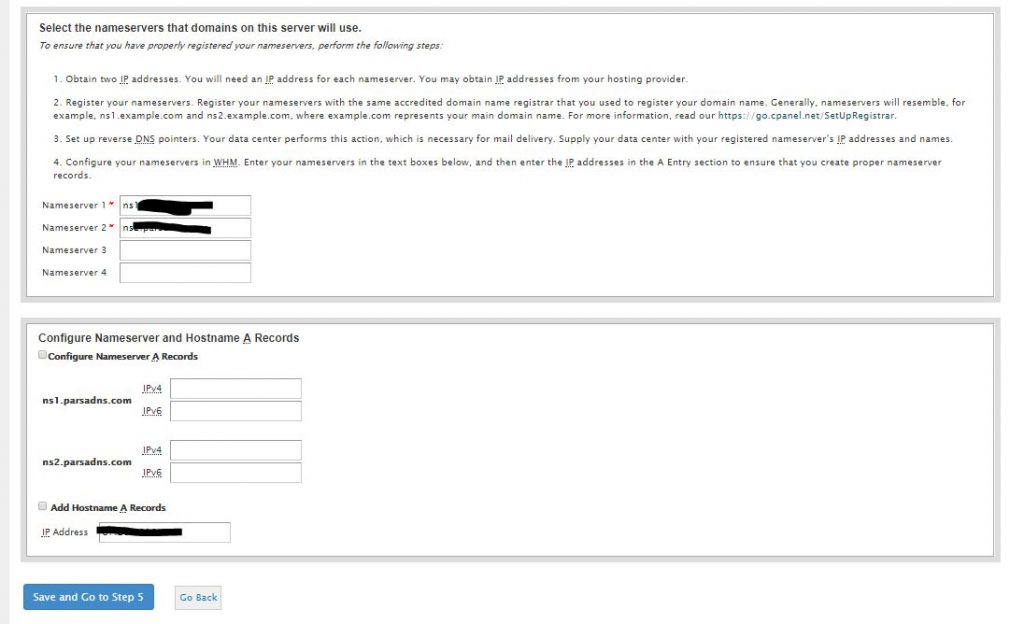
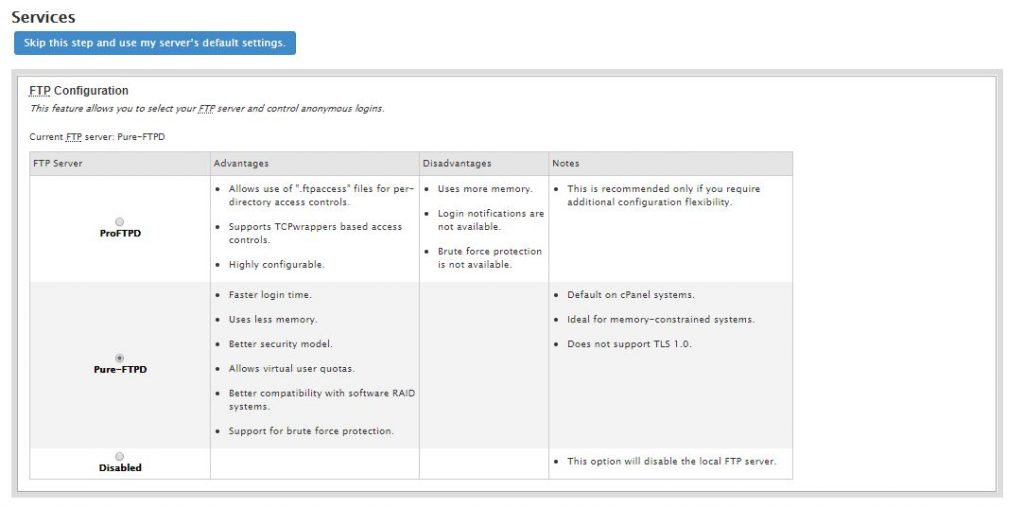

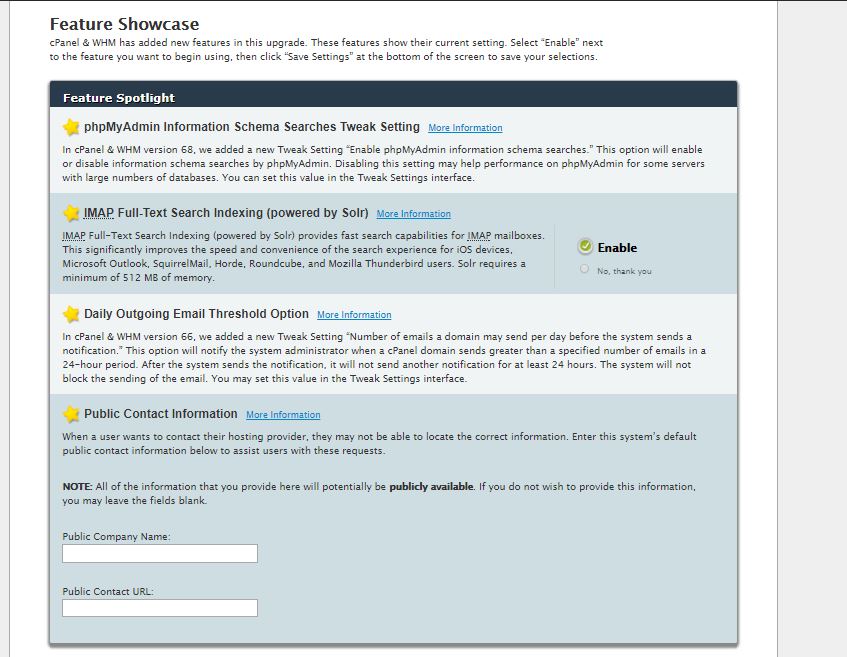
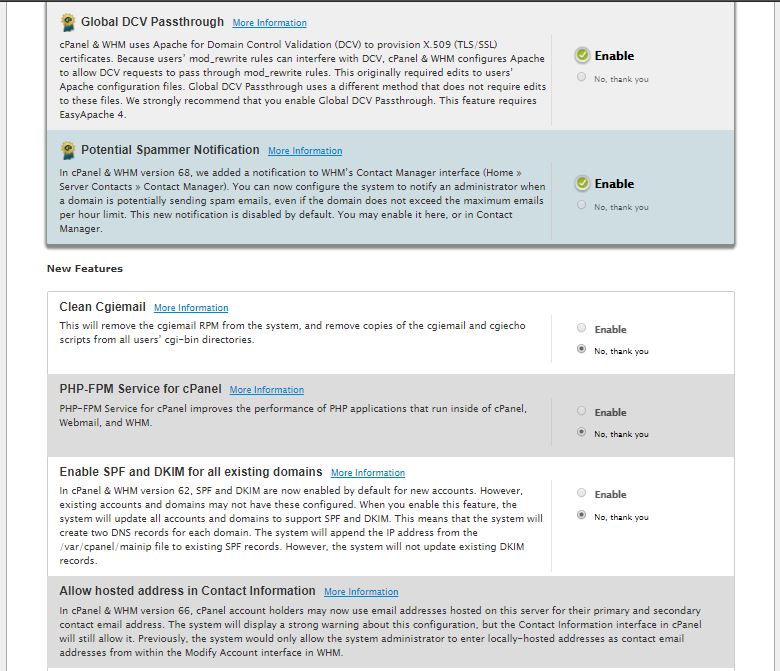
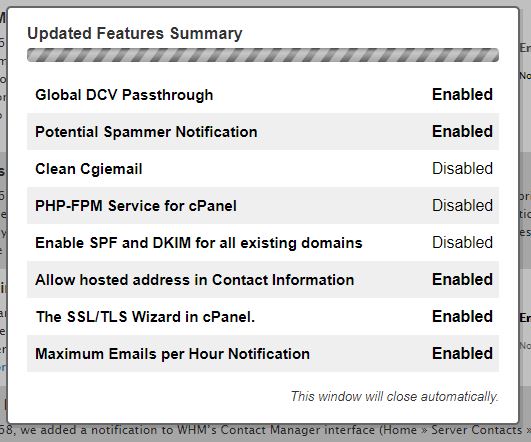
پینگ بک : آموزش نصب CloudLinux - پراکنده گو
پینگ بک : آموزش نصب Jetbackup روی CPanel
پینگ بک : آموزش نصب Nginx در CPanel - پراکنده گو